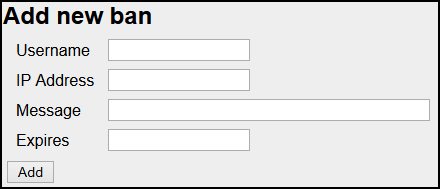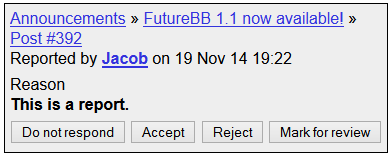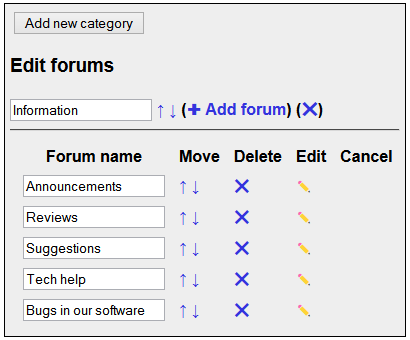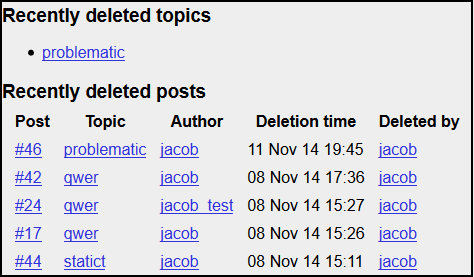FutureBB Documentation
Documentation » Manuals » Administration
Table of contents
- Introduction
- User management
- Admin index
- Bans
- Reports
- Censoring
- Forums
- IP Tracker
- User groups
- Trash bin
- Maintenance
- Style
- Extensions
Introduction
The FutureBB administration panel may seem a little formidable at first, but it is very easy to use (don't let the apparent length of this page fool you).
User management
On a user's profile page, administrators can edit profile settings like the user him/herself can. In addition, you can delete the user or revoke the edit/delete privilege on the "Administration" tab. You may also see the recent reports a user has filed under the "Reports" tab.
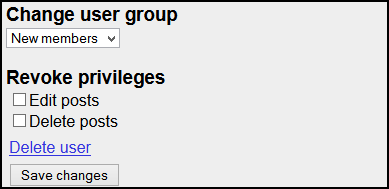 User administration
User administration
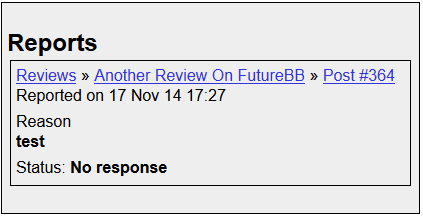 Reports from a user
Reports from a user
Admin index
The admin index contains the basic configuration for your forum. Most of the items have an explanation with them. Here are just a few clarifications:
- For permission options (such as signature length), set them to zero for no limit
- Do not log out if your forum is in maintenance mode. Also remember that maintenance mode blocks all non-admins from accessing your forum.
Bans
If a user is misbehaving, you may ban him/her from the "Bans" page. When adding a ban, you may ban by username or IP address. Banning by username will simply disable that account until the ban is revoked or expires. Banning by IP address can be used if a user makes multiple accounts to get around a ban. You can get the IP addresses a user has used by looking at the bottom of any post.
For expiration, it accepts the following formats:
- DD MM YYYY (HH:MM)
- +X hours/days/weeks
To unban a user, simply hit "Delete" next to his/her ban on the list.
Reports
If a user wishes to bring a post or message to the attention of an admin, he/she may report it. When this occurs, you will receive a notification in the header. Clicking it will bring you to the reports page. On the page, you will have the report with either a link to the post in question or a copy of the message in question. How you process it is up to you, but once you are done doing so, you can respond to the report by one of the following ways: "Do not respond", "Accept", "Reject", or "Mark for review". The first three mark the report as as processed and add the response chosen to it. The fourth option keeps it as unprocessed and puts it on top of the list.
Censoring
If you wish to censor any inappropriate words, you may do so on the censoring page. If you wish to add a word, click "Add new word" and enter your entry on the bottom line.
If you want to easily copy your censoring list between forums, you may export it. To import it, simply upload it in the box provided. Please note that importing a new censoring list will erase any existing entries.
You may also restrict the hosts used for images on your forum on this page. You may either choose a blacklist (all hosts are allowed except the ones on the list) or a whitelist (only the hosts on the list are allowed). Please enter one per line in the format of the domain name (e.g. tinypic.com, s3.amazonaws.com, etc.).
Forums
If you are using SQLite, please disregard this section.
The forum editor is a bit complicated-looking at first. If you have no forums at all, you need to click "Add new category" at the top. Once that category is created, you can click "Add forum" to add a forum in that category. To rename a category or forum, simply change the value of the textbox and save the page. To reorder the categories and forums, use the up and down arrows. To delete a category or forum, click the "X" button. This will make the whole category or forum appear red. To finalize the deletion, click "Save". To edit a forum, click the pencil icon, and the information for that forum will show up in a pop-up (pop-ups must be enabled by your browser).
IP Tracker
To find all activity taking place from a certain IP address, enter it in the IP tracker. You may find the IP address a user used to make a certain post at the bottom of that post, as well as the IP address the user used to register on his/her profile page.
User groups
User permissions are assigned in user groups. See "user management" section above for how to set a user's group.
You are given a set of privileges you can assigned to a user on the list. Please note that some are not available for certain groups (e.g. "Post topics" for guests).
The following things are worth noting:
- Set the post limit options to zero for no limit
- Make sure you trust users before putting them in a group with administrator privileges. They could potentially break your forum.
- In the "visible groups on user list" option, leave it blank to show all groups. Also note that when new groups are added, they are by default not checked.
- You can promote users to give them additional privileges (e.g. posting links/images) when they have a certain amount of posts and/or after a certain amount of time
Trash bin
On the trash bin, you can see the most recent deleted topics and posts. To undelete one, click the link to it and then click "Undelete".
Maintenance
The maintenance page has a few options to fix various database inconsistencies. If you ever manually edit the database, you should run all tools related to the part you edited.
Style
The style page lets you upload new CSS stylesheets and favicon.ico files. Uploading a new "default.css" file will replace the existing default style for guests.
Extensions
See the extension guide.